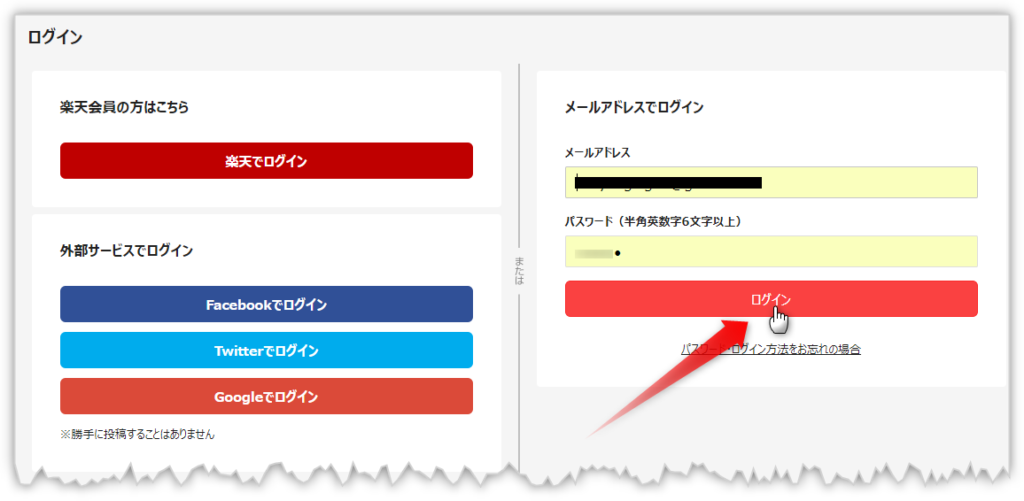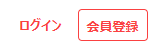ラクマはスマホアプリだけでなく、パソコンからWeb版ラクマにログインして利用することもできます。
アプリ版ラクマは、たしかにスマホがあればいつでもどこでも気軽に利用できて便利です。
しかし、アプリ版のラクマは画面が小さかったり、複数のページを同時に開いて操作することができないといったデメリットもあったりするので、用途によってはパソコンからWeb版ラクマを利用するほうが効率的だったりします。
そんなわけで、今回ははじめてパソコンからWeb版ラクマを使う場合に必須となるログインおよび会員登録についてお届けします。
Web版ラクマとは?

Web版ラクマとは、ラクマのウェブサイトです。
パソコンからラクマを利用する場合、スマホのように専用のアプリをインストールする必要はありません。
スマホを使わなくても、ラクマのウェブサイトから楽天会員IDやSNSアカウントおよびメールアドレス、パスワードを入力して会員登録・ログインが可能となっています。
なので、WindowsでもMacでも関係なく利用可能です。
Web版ラクマでは、アプリ版と同様に商品の購入・出品ができます。
画面がアプリ版とは多少異なりますが、基本的にマイページで必要な情報は一通り確認できますし、商品検索から購入までの手続きもわかりやすくて比較的かんたんです。
公式:Web版ラクマ
スポンサーリンク
PCからラクマにログインする方法
すでにアプリ版ラクマで会員登録が完了している場合は、以下の手順でWeb版ラクマにログインできます。
ラクマに登録済みの場合
- Web版ラクマのログインページにアクセス
- ラクマに登録している情報(楽天会員ID・SNSアカウント・メールアドレス)とパスワードを入力
- ログインボタンをクリック
上記の手順でWeb版ラクマにログインが完了するとトップページが表示されます。
ラクマにパソコンから会員登録
まだラクマの会員登録が済んでいない場合は、Web版ラクマを使えばパソコンから登録することもできます。
通常、ラクマの会員登録はスマホアプリから行うのが一般的ですが、パソコンからでも可能です。
ただし、アプリ版とは違ってWeb版ラクマから会員登録する場合は、招待コードの入力ができないため、招待ポイントはもらえないのでご注意ください。
Web版ラクマでの会員登録は以下の手順で行います。
PCからWeb版ラクマに会員登録
- Web版ラクマのトップページから「会員登録」をクリック

- 楽天会員ID、外部サービス、メールアドレスのうち何で登録するかを選択
- 必要項目を入力
- 利用規約とプライバシーポリシーに同意し会員登録
- 登録画面の指示に従って登録を認証
必要項目については、たとえばWeb版ラクマからメールアドレスを使って会員情報する場合は、以下の項目を入力する必要があります。
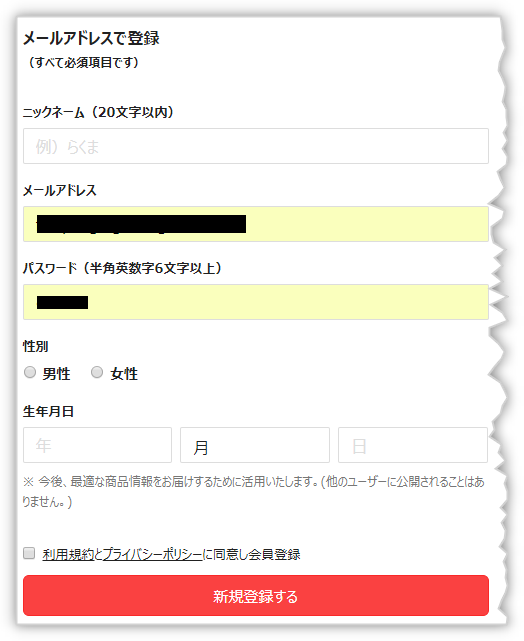
上記の画面で必要項目を入力したら、「利用規約とプライバシーポリシーに同意して会員登録」にチェックを入れて「新規登録する」をクリックしましょう。

以下の画面が表示されたら、登録時に入力したメールアドレス宛に確認用のメールが届きます。
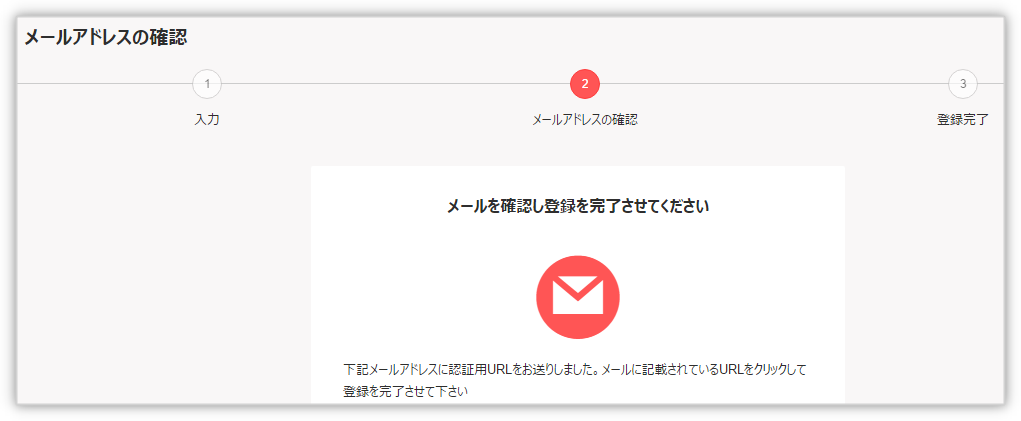
メール本文にあるURLをクリックして登録を完了してください。
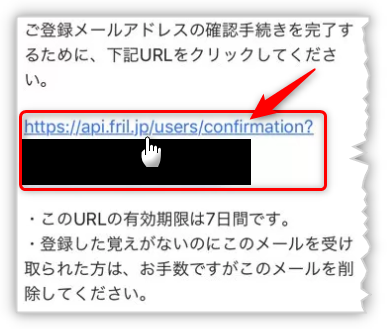
確認メールにも記載されているとおり、URLの有効期限は7日間となっています。
以上の手順でパソコンからかんたんにラクマの会員登録ができます。
スポンサーリンク
SNSアカウントで登録する際には注意!
Web版ラクマでは員登録の際にFacebookやTwitterのアカウントを使用しても、勝手に投稿するようなことはないのでご安心ください。
ただし、外部サービスでラクマに会員登録した場合はTwitterやFacebook、Googleプラスなどのアカウント情報(ニックネームやアイコンなど)と紐付けされるので気をつけましょう。
SNSアカウントとラクマの会員情報を紐付けしたくない場合は、メールアドレスで登録するのが無難です。
会員登録が完了したら連絡先・住所の設定
無事にWeb版ラクマで会員登録が完了したら、さっそくログインして連絡先・住所の設定を済ませましょう。
まずはマイページを開いてください。

マイページを開いたらメニューから「設定」をクリックします。
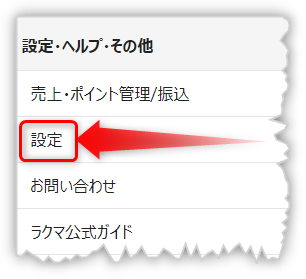
設定画面に「連絡先・住所の設定」という項目があるのでクリックしましょう。
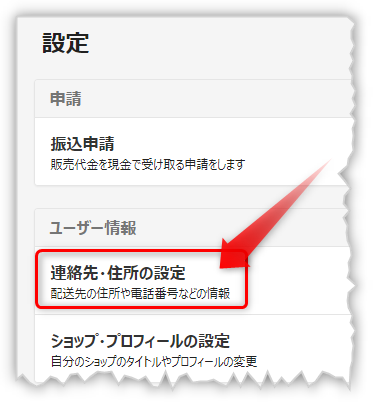
連絡先・住所の設定画面では以下の項目を入力します。
- 名字・名前
- 名字(カタカナ)・名前(カタカナ)
- 電話番号
- 郵便番号
- 都道府県
- 市区町村
- 町名番地
- 建物名
実際の画面はこんな感じですね?↓
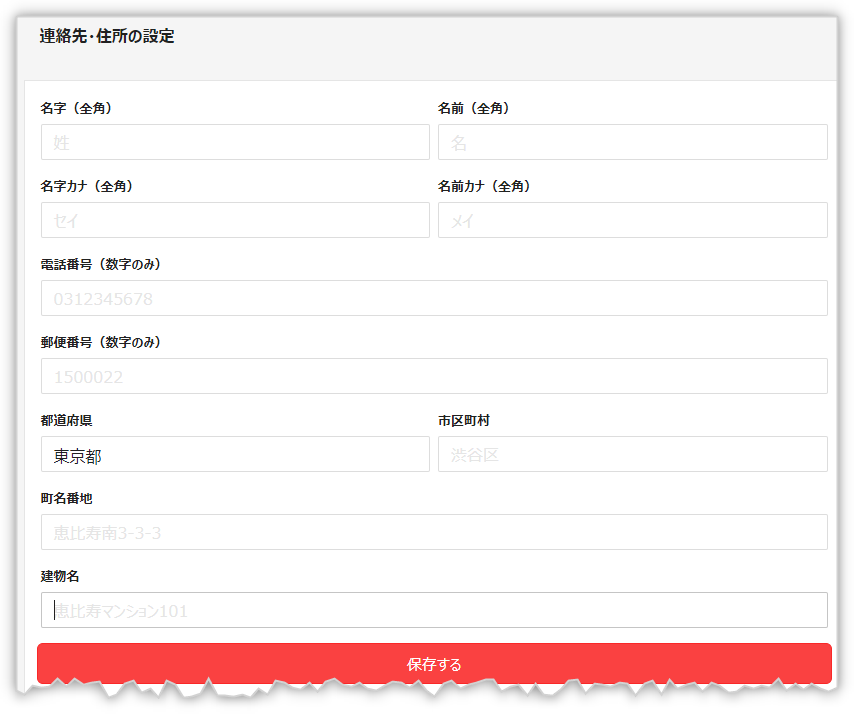
住所は商品の発送先となります。
また、マンションなどにお住まいの場合は、建物名まできちんと入力しましょう。
部屋番号は建物名のあとに入力すればOKです。
たとえば、「〇〇マンション505」とか「メゾン〇〇302」みたいな感じですね。
Web版ラクマのショップ・プロフィールの設定
連絡先・住所の設定が完了したら、続いてショップ・プロフィールの設定を済ませておくと良いでしょう。
Web版ラクマのマイページから「設定」をクリックすると「ショップ・プロフィールの設定」という項目が表示されるのでクリックしてください。

ショップ・プロフィールの設定画面では以下の項目を設定できます。
ショップ・プロフィールの設定
- ニックネーム(20文字まで)
- プロフィール画像の設定
- プロフィール(1000文字まで)
- ショップ画像の設定
- ショップ名(40文字まで)

ショップ・プロフィールの設定で重要なのは、プロフィールに記載する文章です。
プロフィールについては、下記の記事を参考に入力してみてください。
-

-
ラクマのプロフィール設定(例文あり)
ラクマに会員登録後、取引に必要な情報や住所などの個人情報を登録したら、いよいよプロフィールの設定です。 プロフィールは他のラクマユーザーさんにも公開されますし、取引をするうえで信用にも影響してくるので ...
ニックネームは会員登録の際に入力したものが反映されているので、変更したい場合は書き換えましょう。
プロフィール画像およびショップ画像は、パソコンに保存された画像をアップロードすることで設定できます。
ショップ名はニックネームの末尾に「's shop」が付け加えられたものが表示されていますが、こちらも変更は可能です。
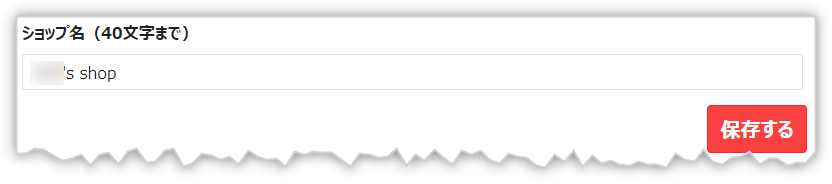
ひと通り必要項目を入力したら「保存」をクリックしてショップ・プロフィールの設定を完了しましょう。
あとは、必要に応じて楽天IDの連携や振込先口座の登録を行ってください。
一応、プロフィールと基本設定がきちんとできていれば、アプリ版と同じようにパソコンからもラクマを利用することができます。