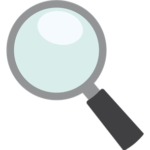ラクマをインストール後、各種設定を完了したら実際にアプリを操作してみましょう!
ラクマの画面はシンプルで誰でも直感的に操作できます。
すでにメルカリなど他のフリマアプリを使ったことがある人にとっては、すぐに馴染めることでしょう。
では、さっそくラクマ(アプリ版)の基本操作について説明していきますが、その前に各種設定を済ませておいてくださいね。
ラクマの設定
ラクマのホーム画面はどうなっている?(基本機能)
ラクマを起動すると最初に表示されるトップページがホーム画面です。
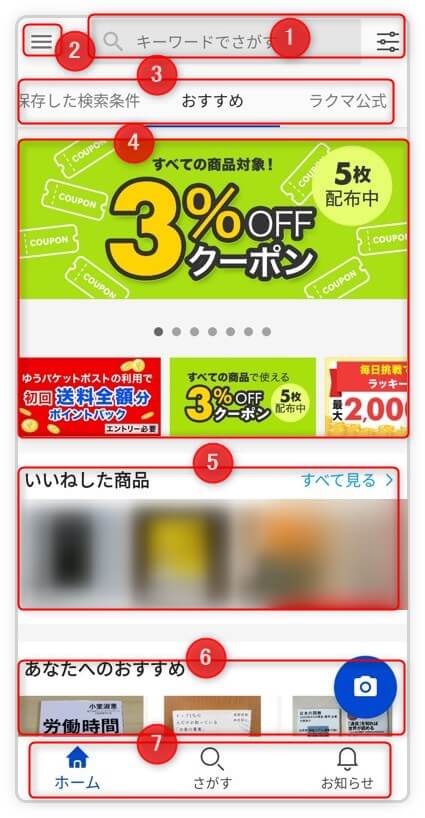
上記のホーム画面は以下のように構成されています。
ラクマのホーム画面- 検索窓・詳細検索
- メニューの表示
- 画面切り替え
- キャンペーン情報
- いいねした商品
- あなたへのおすすめ
- メニューバー
上記の使い方についてかんたんに触れていきましょう。
スポンサーリンク
検索窓・詳細検索
ラクマではホーム画面上部に設置された検索窓にキーワードを入力して目当ての商品を検索できます。
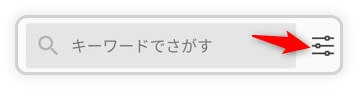
検索窓と詳細検索
検索窓の横にあるのは、詳細検索アイコンです。
詳細検索をタップすると以下の画面が表示され、除外キーワードや価格、商品の状態などをこまかく指定できます。
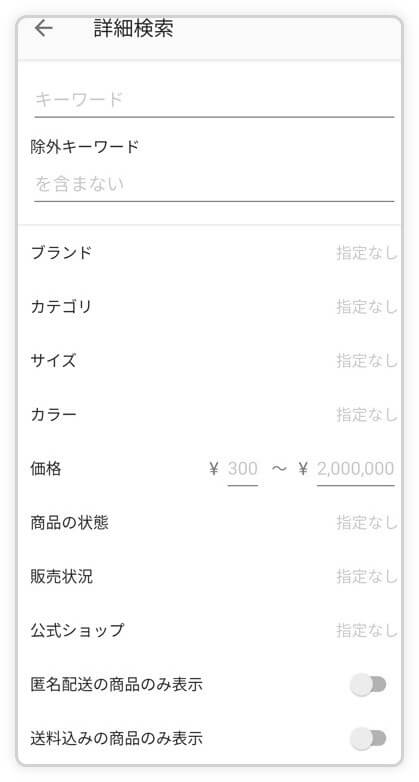
絞り込み検索の条件設定画面
検索キーワードを入力後、詳細検索を行うことで探している商品が効率よく見つけられます。
ラクマの検索方法については、以下の記事を参考にしてみてください。
-

-
参考ラクマの検索方法はこれだけ覚えればOK!
ラクマでほしい商品をいち早く見つけるためには、検索方法を極める必要があります。 検索方法を極めるといっても、何も難しいことはありません。 ポイントとしては、探している商品に適した検索方法をうまく使える ...
続きを見る
スポンサーリンク
メニュー
ラクマではホーム画面の左上にメニューアイコンがあります。
 メニューアイコンをタップすると、隠れているメニューが表示されます。
メニューアイコンをタップすると、隠れているメニューが表示されます。
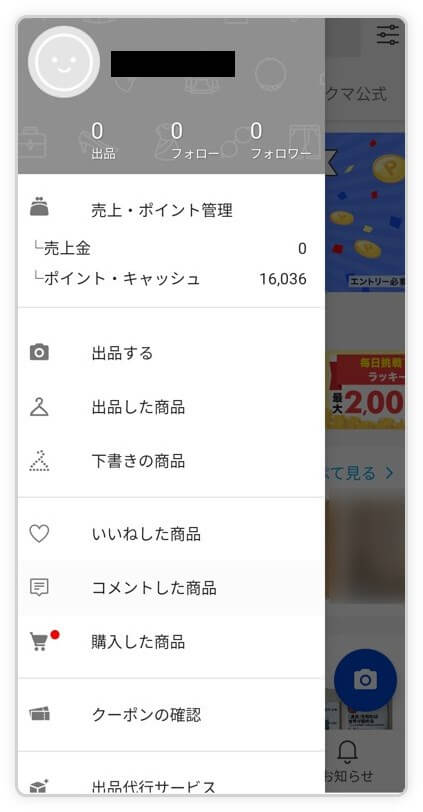
この画面でラクマで使用する基本的な操作は事足ります。
この画面でできることは以下のとおりです。
- プロフィールの確認
- 出品・フォロー・フォロワー
- 売上金・ポイント管理
- 出品する
- 出品した商品一覧
- 下書き商品の一覧
- いいねした商品の確認
- コメントした商品の確認
- 購入した商品の確認
- クーポンの確認
- 出品代行サービスの案内
- 設定
- ヘルプ・問い合わせ
- 招待コードの確認
各種関連性のある機能ごとに区切られているので、使いやすくなっています。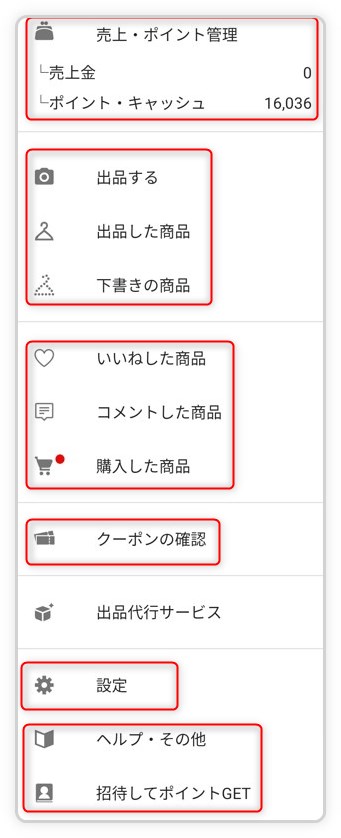
画像は記事執筆時のスクリーンショットです。
アプリのアップデート等で画面の配置や内容が変更する場合もございます。
スポンサーリンク
画面切り替え
ラクマのホーム画面は、「おすすめ」がデフォルトで表示されるようになっていますが、検索窓の下を左右にスクロールすると表示する商品を指定した条件に切り替えることができます。
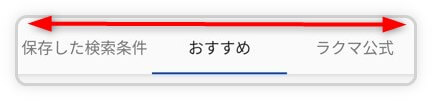
左右にスクロールして切り替える
切り替えられるページの内容は以下のとおりです。
画面切り替え
- おすすめ
- ラクマ公式
- 産直・こだわり食品
- レディース
- メンズ
- コスメ/美容
- エンタメ/ホビー
- ハンドメイド
- スマホ/家電/カメラ
- キッズ/ベビー/マタニティ
- インテリア/住まい/日用品
- お得ナビ
- 新着
- コメントした
- フォロー
- いいねした
- 最近チェックした
- 保存した検索条件
キャンペーン情報のバナー広告
ラクマは、定期的にさまざまなキャンペーンを開催します。
開催中のキャンペーンについては、お知らせにも通知されますが、ホーム画面にバナー広告が表示されているので非常にわかりやすいです。
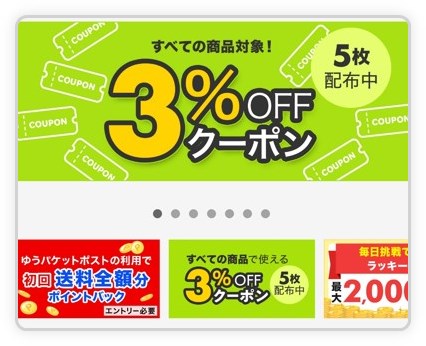
ラクマでは不定期ですが、クーポンが配布されたりするので、定期的にキャンペーン情報を確認することをおすすめします。
いいねした商品
ラクマでいいねした商品は、ホーム画面からでもすぐに確認できて便利です。
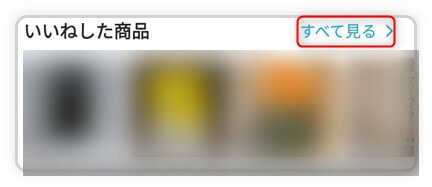
いいねした商品が複数あってホーム画面に表示し切れない場合は、「すべてを見る>」をタップすると一覧表示できます。
なお、ラクマでのいいねの使い方については、以下の記事を参考にしてみてください。
あなたへのおすすめ
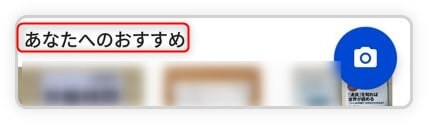 ラクマのホーム画面にデフォルトで表示される商品一覧が「あなたへのおすすめ」です。
ラクマのホーム画面にデフォルトで表示される商品一覧が「あなたへのおすすめ」です。
画面を下に向かってスクロールしていくと、あなたへのおすすめ商品が一覧表示されます。
「あなたへのおすすめ」は、過去の購入履歴や検索キーワードなどから自動的に抽出されるようです。
画面下のメニューバー
ラクマでは画面下にメニューバーが設置されています。
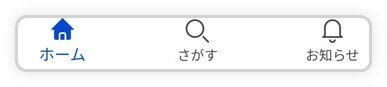
メニューバーの構成はシンプルです。
- ホーム:ホーム画面に戻る
- さがす:商品検索画面を表示(キーワードでさがす・ブランドでさがす・カテゴリでさがす・保存した検索条件・好きなブランドを編集・人気商品ランキングなど)
- お知らせ:あなた宛て、取引、ラクマ事務局からのお知らせを表示
ホームというのは、先ほども登場したホーム画面のことです。
ホーム画面に戻りたくなったら、この「ホーム」をタップすればいつでも戻れるように設計されています。
「さがす」をタップすると、検索画面が表示されて以下の探し方を選択できます。
- キーワードでさがす
- ブランドでさがす
- カテゴリでさがす
また登録した好きなブランドを確認・編集することも可能です。
人気商品ランキングやピックアップ特集もこの画面で見ることができます。
お知らせは、あなた宛て、取引、ラクマを切り替えて、それぞれメッセージを確認する際に使用します。
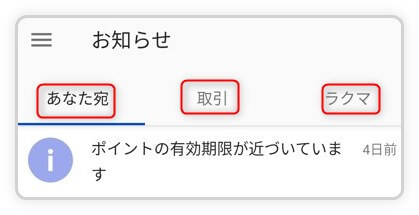 あなた宛てにはポイントの有効期限やいいねした商品の値下げ通知、取引には現在取引中の商品に関する通知、ラクマにはキャンペーン情報などが届きます。
あなた宛てにはポイントの有効期限やいいねした商品の値下げ通知、取引には現在取引中の商品に関する通知、ラクマにはキャンペーン情報などが届きます。
スポンサーリンク
アプリの操作は数時間もあれば覚えられる

ラクマのホーム画面と基本操作について解説してきましたが、実際にスマホを片手に操作してみると1時間もあればひと通りは覚えられると思います。
何もわからない状態で最初からいきなり商品を購入したり、出品したりする前に何時間かアプリに触れてみて、基本的な使い方を覚えてから売買することをおすすめします。
困った時はヘルプを参考に!
ラクマを操作していてわからないことがあったり、つまづいたら「ヘルプ・その他」を参考にしてみてください。
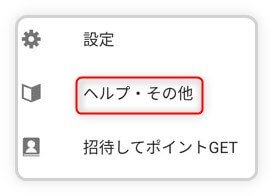
ラクマのヘルプを見れば、初歩的な問題はだいたい解決できます。
ラクマの使い方については以下の記事も合わせてお読みいただければ幸いです。